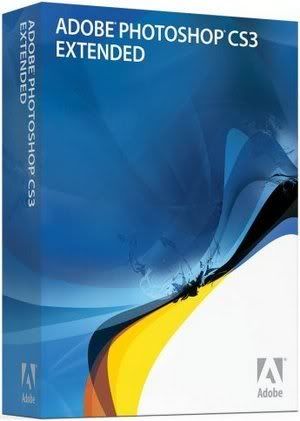How To Burn 800 Mb Data into a normal 700 MB CD-R
This guide will demonstrate, how we can successfully overcome this problem and write files of size up to 800 MB, into a normal 700 MB CD-R
How ?? : The idea is certainly fascinating. Despite DVD-R becoming more and more affordable regular CD-Rs are still the storage media of choice for most of us. As you may know, both VCD and SVCD can actually contain 800MB of movie data on a regular 700MB data disc. Why? Error correction is the keyword. Regular computer data CDs contain a lot of error protection, so your data won't get lost if you have some scratches on a CD. But the data on the CD itself has no error correction. If you start swapping bits in an executable file you have on a CD the file will no longer work. On the other hand, VCD and SVCD stream have some built-in protection so an additional protection on the data storage medium is no longer needed, which frees up space otherwise used for error correction. Those of you who have had a closer look at their burning program may have noticed that (S)VCDs are burned in mode2 whereas regular data CDs are burned in mode1.
Lets Begin the Fun
You'll need the following software
http://rapidshare.com/files/71854757/m2cdmgui15.zip
Step 0: Installation
Unpack Mode2 CD Maker GUI.
Step 1: Create a mode2 image
Start up the GUI.
Then start adding files.
The part of the GUI I marked with a green rectangle can be used to add regular files that do not have their own error correction. For instance VobSub subtitles, external srt subtitles, etc. It's also possible to have whole folders with files in the mode1 part.
The part marked with a red rectangle, Well thats not required
Last but not least select a path where the image will be saved (mode2 CD maker will create a .cue/bin file for you which will take as much space as all the files you put onto your CD). If you want you can select an extension for your movies. By default the movie file I've added would show up as matrix-divx5.dat on the CD. You can change the extension to pretty much anything you want, except for .ogg or .ogm.
Last but not let's press the Write ISO button and wait till the progress bar reaches the right side.
Step 2: Burning the image
Any .cue/.bin capable burning program can be used. Nero, DVD Decrypter and cdrdao are just a few options.